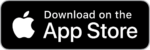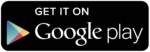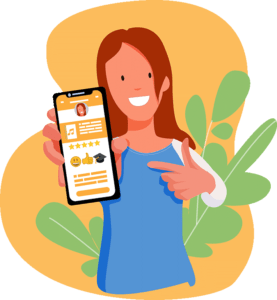
Obtenir de l'aide sur Nyumba
Qu’est-ce que Nyumba ?
Nyumba est une solution d’accompagnement pédagogique conçue pour répondre parfaitement aux besoins des métiers de l’enseignement artistique. Il s’agit d’une application mobile imaginée et conçue par des professeurs de terrain.
Elle se décline en deux volets :
- Une application mobile pour les professeurs et les élèves, offrant les fonctions suivantes :
- Gestion de classe
- Carnet de l’élève numérique et interactif
- Boite à outils personnalisable et partageable
- Messagerie instantanée
- Agenda avec suivi d’invitation
- Actualités artistiques
Un portail de gestion* pour l’établissement (avec accès direction / administration / coordination)
- Listing des professeurs avec un système de filtres
- Listing des élèves avec un système de filtres
- Présence sur site
- Gestion des absences
- Messagerie instantanée
- Actualités
*De nombreuses fonctionnalités sont à venir : gestion des salles, du parc instrumental, d’une régie de facturation, des bulletins, des pré-inscriptions…
Avec la technologie Nyumba, pas de soucis techniques, pas besoin de serveur, de sauvegarde, de VPN, d’extranet ni d’équipe technique, tout est en ligne, disponible 24/7 où que vous soyez avec une application mobile simple d’usage .
Votre structure dans l’ère du numérique
Nyumba offre à votre établissement une modernisation de la relation entre ses différents usagers. Grâce à ses fonctionnalités, votre structure va bénéficier d’une nouvelle dynamique :
- Amélioration de la communication entre la collectivité, la direction, l’administration, les enseignants et les familles,
- Meilleure lisibilité du suivi pédagogique pour les familles,
- Diffusion d’actualités de la collectivité et de la structure
- Mise en lumière de la vie artistique des élèves et des enseignants
- Facilitation du travail de l’équipe enseignante
- Décloisonnement de l’enseignement
Pour les professeurs, c’est un véritable couteau-suisse, un outil sur mesure offrant gain de temps et efficacité.
Pour les élèves, c’est un seul support pour les accompagner dans l’ensemble de leur formation artistique. Une plateforme ludique et motivante.
Alors prêt pour l’aventure ?
Le constat
Nous avons pensé que l’enseignement artistique pouvait être amélioré sur les points suivants :
 |
ETAPE n°2 : Créer son compte Nyumba
Depuis l’écran de lancement, deux possibilités :
|
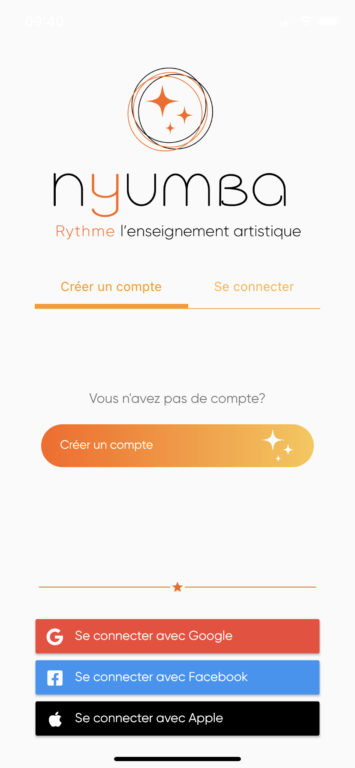 |
ETAPE n°3 : Créer un utilisateur
| Sur la page « Sélectionnez un utilisateur »,
cliquez sur le (+) et laissez-vous guider… Si l’ajout d’une photo de profil ne fonctionne pas, vous devez autoriser Nyumba à accéder à vos photos dans votre menu « Réglages > Nyumba > Cocher photos ».
|
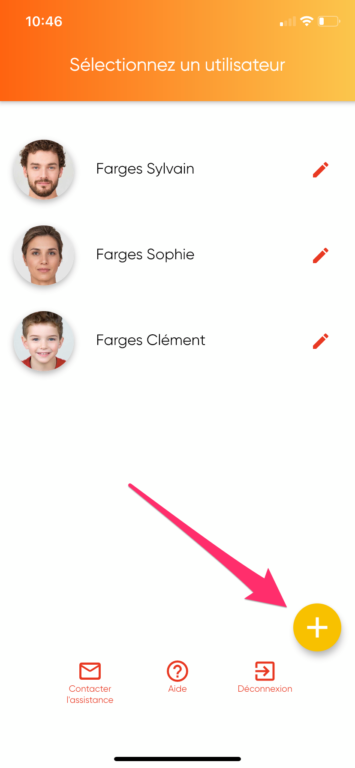 |
Je n’ai pas reçu le mail pour valider mon compte
| Lors de la création de votre compte Nyumba, vous recevrez un email pour valider votre compte avant de pouvoir entre dans l’application.
Si vous n’avez pas reçu cet email, vous pouvez retenter de nous connecter avec votre login et mot de passe, un nouvel email de validation de compte vous sera envoyé ! |
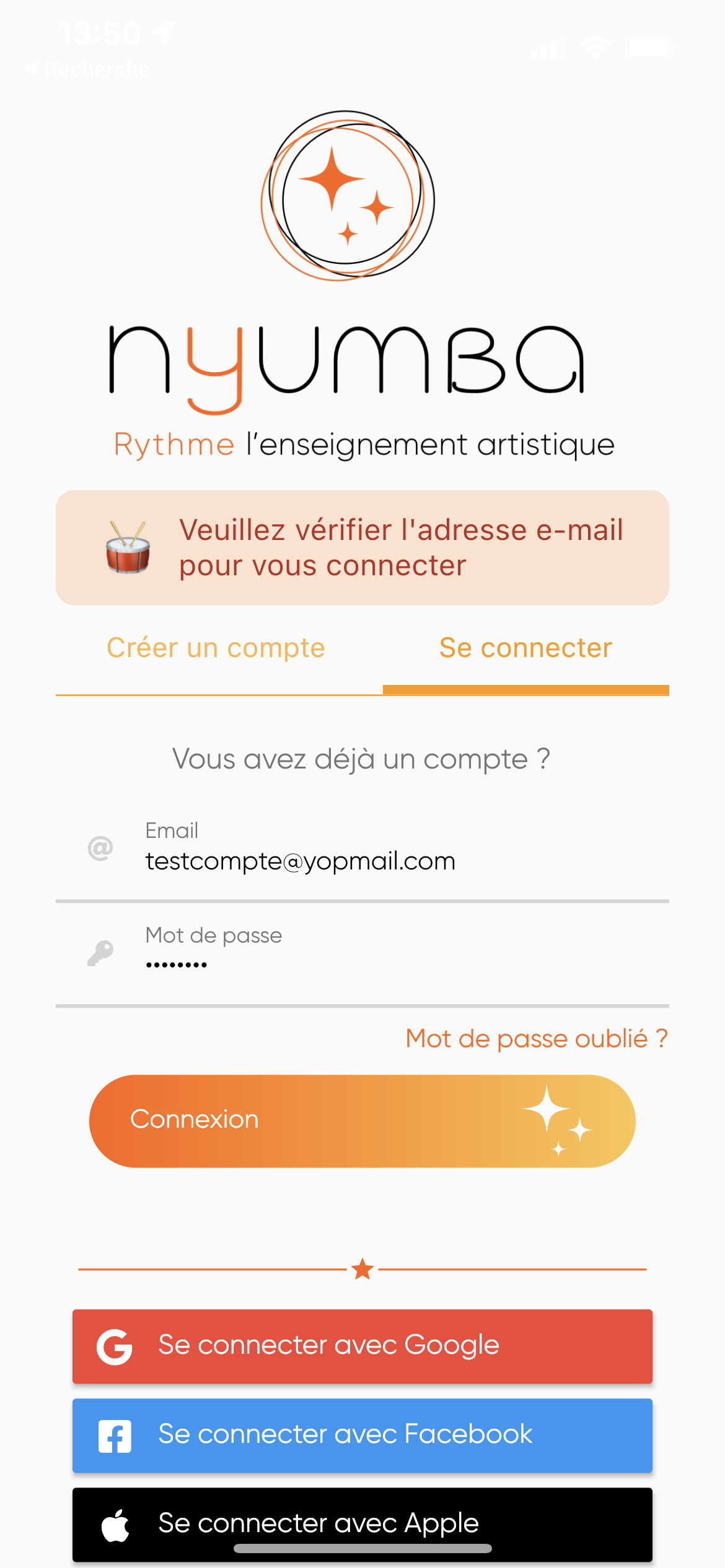 |
Enseignants, créer une discipline
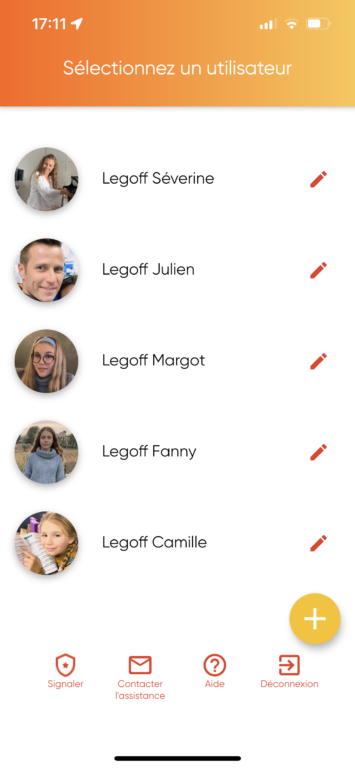

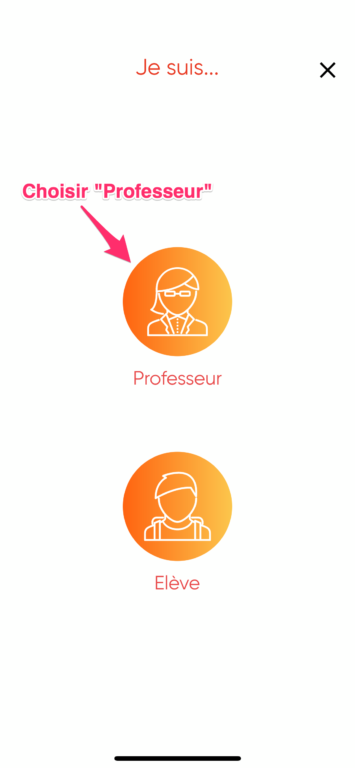

Je sélectionne mon utilisateur pour arriver sur l’écran « Sélectionnez une discipline ». Je clique sur le (+) pour saisir chacune de mes disciplines.
Il est impératif de choisir le bon établissement pour retrouver ses collègues. Les élèves, vous rejoindrons grâce au code classe et seront donc dans le bon établissement automatiquement.
J’ai alors le choix parmi trois types de cours :
- Cours individuels : « Mes élèves saisiront eux-mêmes leur jour et heure de cours. Je pourrai corriger si nécessaire »
- Cours collectifs : « Je saisis les jours et horaires de mes différents cours »
- Cours collectifs en équipe : « Concernent des cours type PAPC et orchestre à l’école »
Enseignants, inviter mes élèves
| Je communique à mes élèves le code de ma discipline (un code par discipline noté dans ma liste de disciplines) :
|
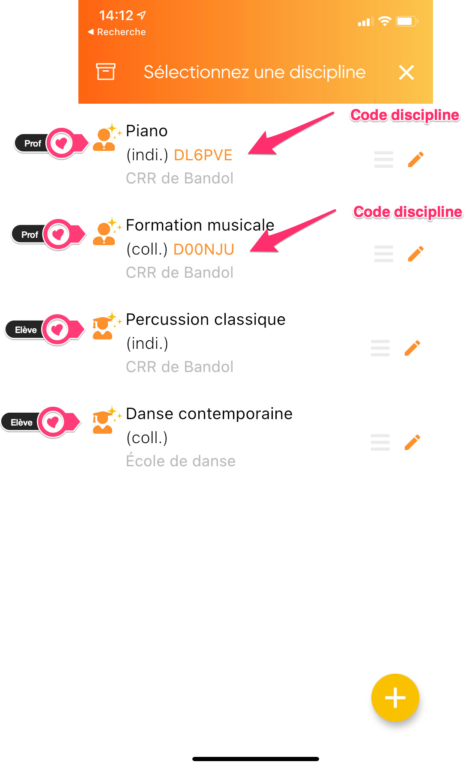  |
Elèves, rejoindre une classe
| Je sélectionne mon utilisateur pour arriver sur l’écran
« Sélectionnez une discipline ». Je clique sur le (+) pour saisir mes disciplines. Je rentre le code que mon professeur m’a donné ou envoyé par mail : 1 code par discipline
|
 |
Mes données sont elles sécurisées dans Nyumba ?
Nyumba réponds à toutes les normes en vigueur au sujet des de la protection des données et est 100% compatible avec la RGPD. Nous vous proposons de consulter nos : documents légaux ainsi que les mentions légales. 
Qui a accès à mes données ?
Pour de plus amples détails nous vous proposons de consulter nos : documents légaux ainsi que les mentions légales.

Quelle est la charte d’utilisation pour les élèves ?
Sur Nyumba, c’est un peu comme à l’école :
- J’écoute les conseils de mes professeurs.
- Je m’entraîne avec régularité.
- Je suis poli(e) et respectueu(x)(se) avec les enseignants et les élèves.
- J’envoie des messages polis et gentils, je fais attention à l’orthographe.
- J’aide mes camarades.
- Je ne donne pas d’informations personnelles si elles ne sont pas demandées par mes enseignants : si j’ai un doute, je pose la question à mon enseignant ou à mes parents.
- Je parle avec mes parents ou mes enseignements si je vois ou j’entends quelque chose qui me met mal à l’aise.
- Si je me sens en danger, j’appelle le 119.
- Je ne parle pas aux inconnu(e)s.
- Je ne copie pas sans permission du contenu trouvé en ligne (texte, image, photos, musique ou autre).
- Je ne me sers pas de Nyumba pour faire des bêtises et embêter les copains et les copines ou les enseignants.
- J’utilise Nyumba pour progresser et pour mes cours uniquement.
- Je suis informé(e) que mes données sont collectées par la société K-ZAM pour que l’application fonctionne bien.
- Je suis informé(e) que les données demandées à l’inscription permettent de m’identifier et qu’elles sont obligatoires.
- Je suis informé(e) qu’à tout moment, je peux demander à accéder à mes données, les rectifier, demander leur suppression.
- Je suis informé(e) qu’à tout moment, mes données peuvent être effacées à l’initiative de Nyumba.
- Je suis informé(e) qu’à tout moment, je peux m’opposer à ce que mes données soient collectées en envoyant un mail à cette adresse signalement@nyumba-app.com.
Combien de temps mes données sont-elles conservées ?
Les données des comptes Premium ne sont jamais supprimées.
Celles des comptes Freemium sont supprimées 2 ans après leur envois sur la plateforme.
Sur quels supports puis-je utiliser Nyumba ? Téléphone, tablette, ordinateur ?
L’application mobile pour le suivi pédagogique peut être utilisée sur tous les smartphones et tablettes Android et Apple, même anciens.
Pour l’instant, l’application pour le suivi pédagogique n’est pas disponible pour Mac et PC mais on y pense très fort !
Le portail de gestion administrative pourra être utilisé par les établissements sur tous les navigateurs Mac et PC.
Comment puis-je supprimer mon compte ?
Il vous suffit de nous adresser un email à contact@nyumba-app.com et de nous indiquer l’adresse email de votre compte à supprimer.
Comment puis-je supprimer un utilisateur ?
La suppression d’un utilisateur n’est pas encore disponible dans Nyumba. Nous y travaillons pour les prochains mois 🙂
Comment puis-je signaler un contenu ou une personne inapproprié(e) ?
Il vous suffit de nous adresser un email à signalement@nyumba-app.com et de nous décrire la situation en détail. Nos équipes réagirons rapidement pour suspendre les données ou personnes gênantes après étude.
Un menu est directement disponible dans l’application mobile :
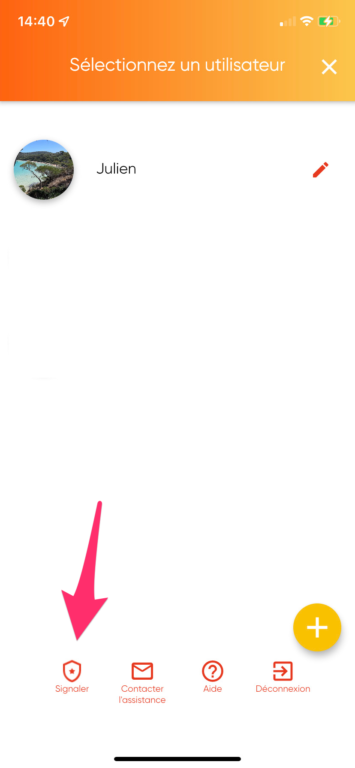
Comment obtenir de l’aide si je ne m’en sors pas ?
Premièrement, vous trouverez beaucoup d’informations sur l’utilisation de Nyumba et sur les question habituellement posées sur cette page. Prenez le temps de tout lire.
Deuxièmement, notre équipe se tient disponible si vous envoyez un email à l’adresse suivante : contact@nyumba-app.com
Aussi, un menu est directement disponible dans l’application mobile :
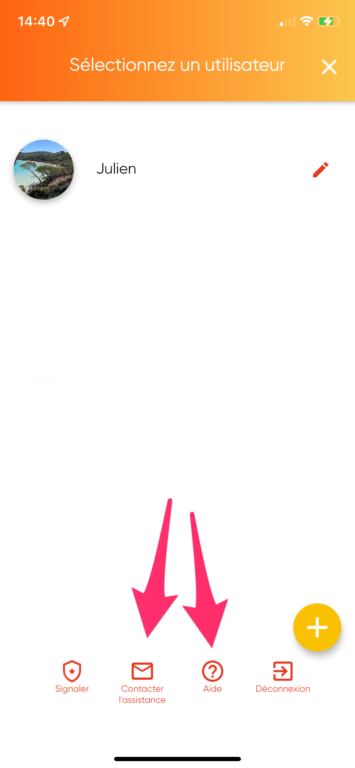
Quel est mon espace de stockage dans Nyumba ?
Les données « stockable » dans la boite à outils sont limitées à hauteur de 1 Go pour les comptes Premium et 100 Mo pour les comptes Freemium.
Est-ce Nyumba occupe beaucoup de place sur mon téléphone ?
Non, les données sont toujours sauvegardées sur les serveurs et peu d’informations sont conservées sur les mobiles.
L’application Nyumba a-t-elle besoin de réseau pour fonctionner ?
Oui, une connexion, 3G/4G ou Wifi est nécessaire pour que Nyumba fonctionne.
Les données consommées restent très faibles (liste d’élèves, carnet de l’élève, … et navigation sans images).
Qu’en est-il des droits d’auteur au sujet des contenus que je partage à mes élèves depuis ma boite à outils ?
Nyumba est engagé auprès des éditeurs nationaux pour ne pas que sa plateforme puisse favoriser le partage de contenus qui ne serait pas libre de droits.
Ainsi, vous pouvez utiliser votre outils comme bon vous semble et y stocker tous les supports que vous souhaitez (PDF, Photos, Vidéos, Audios, etc…). Personne n’a accès à ce contenu à part vous. Pas même les équipes Nyumba.
Lorsque vous partagez un de ces outils à vos collègues ou élèves, une fenêtre de confirmation vous invite à préciser s’il s’agit d’un contenu libre de droits ou bien vous demande confirmation si vous avez bien les droits pour le faire.
Si votre établissement vous a fourni un accès Premium à Nyumba, celui-ci peut avoir accès aux documents que vous partager et en contrôler le contenu.
Plus d’informations sur notre page :
https://nyumba-app.com/index.php/droits-auteur/
Tout comprendre grâce à nos vidéos
Créer son compte
On vous dit tout !
Le carnet de l'élève
Nyumba expliqué aux parents
Tout comprendre grâce à nos vidéos
Créer ses disciplines (4mn)
Créer un cours collectif en équipe (1mn)
Démarrer avec la boite à outils (2mn)
Foire aux questions : App Mobile
Où trouver le code de ma discipline ?
| Si je suis professeur, les codes se trouvent dans l’écran : « Sélectionnez mes disciplines ». Les codes en oranges doivent être communiqués aux élèves pour qu’ils puissent rejoindre vos classes. Il existe un menu « Inviter un élève » dans l’écran de la classe pour qu’il reçoive le code classe directement sur sa boite email avec les instructions pour bien démarrer.
Si je suis élève, c’est mon professeur qui me le communique.
|
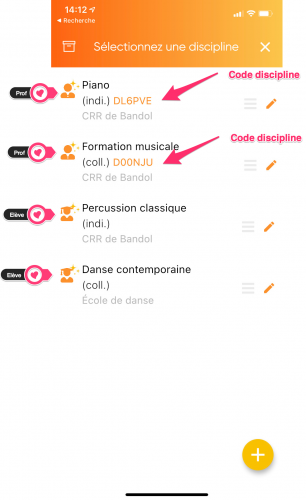 |
Comment supprimer une discipline ?
A partir de la liste des disciplines :
|
 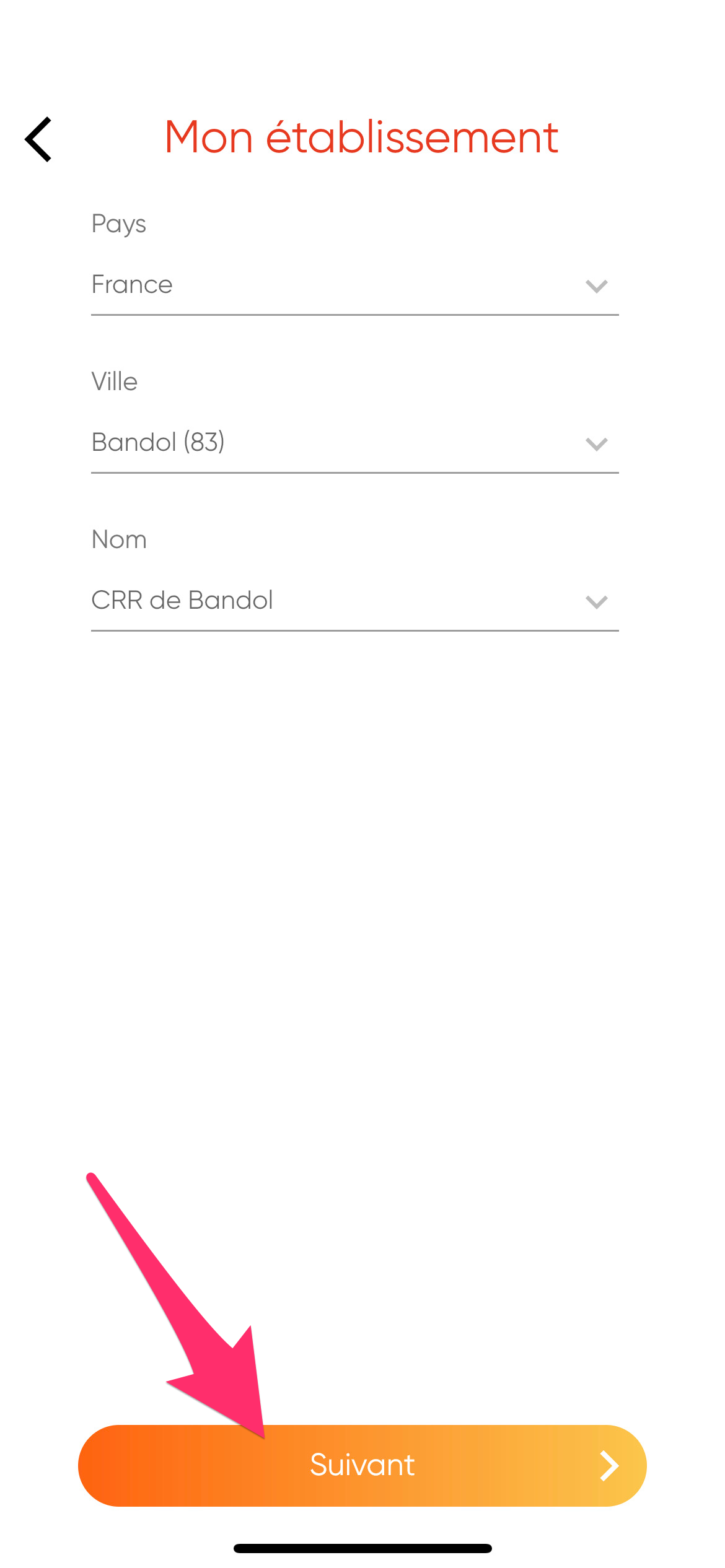 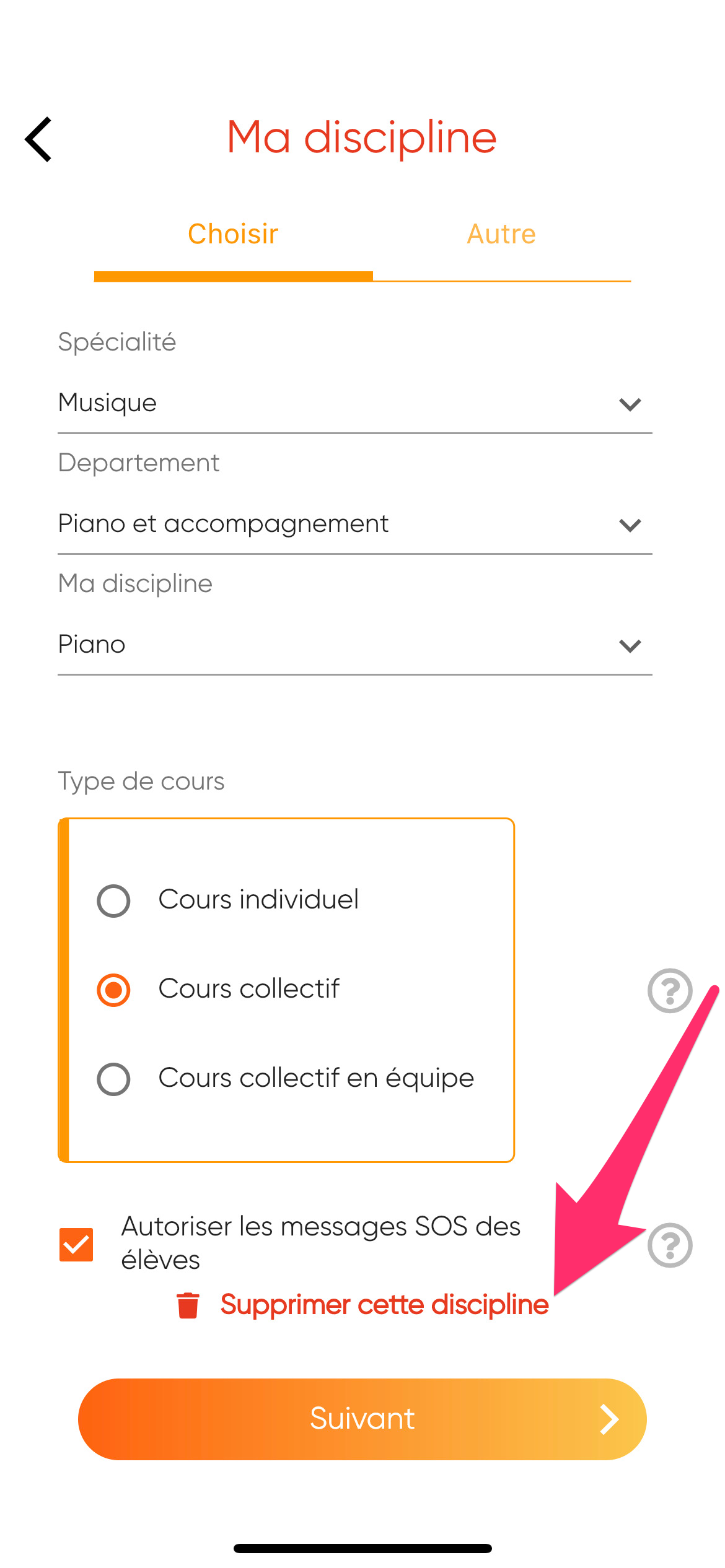 |
Comment saisir mes horaires de cours ?
Si je suis professeur :
Si je suis élève :
|
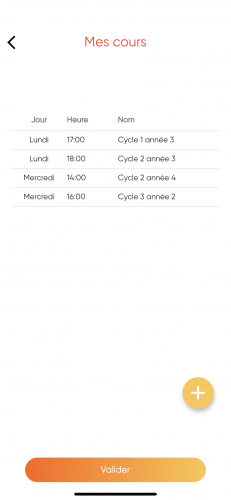 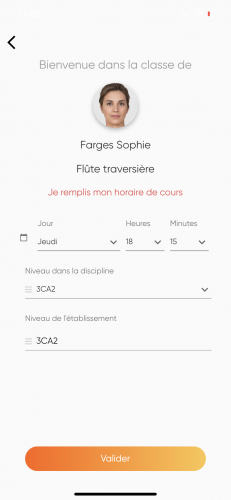 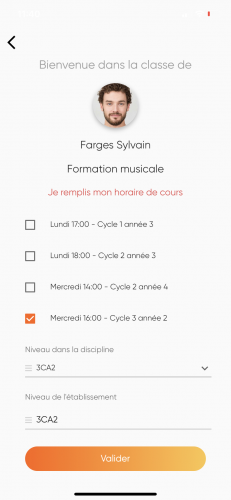 |
Mon élève s’est trompé d’horaire de cours comment le corriger ?
| Je sélectionne l’élève concerné dans ma liste d’élèves.
Je clique sur sa photo pour accéder à sa liste de cours. Je clique sur mon cours. Je modifie l’horaire indiqué et je valide ! |
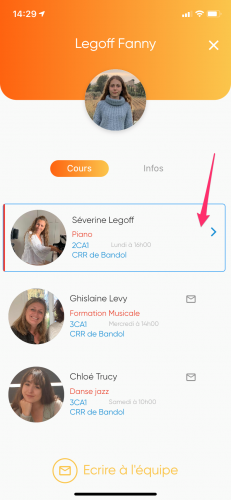 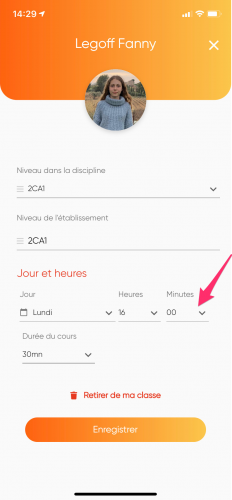 |
Niveau national et niveau de l’établissement …. Quesako?
| Le niveau national correspond à l’organisation par cycle du Schéma National d’orientation du ministère de la Culture.
Si votre structure suit l’organisation des niveaux par cycle :
Si votre structure fonctionne différemment :
Si la discipline concernée n’a pas de niveau :
|
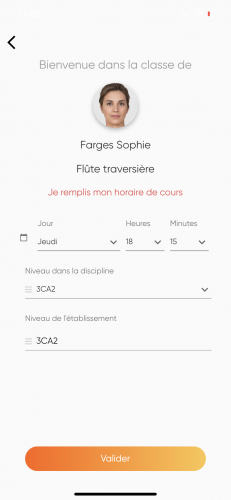 |
Comment modifier le niveau de tous les élèves d’un cours collectif ?
|
Je sélectionne la discipline et la classe concernée. Je clique sur la roue paramétrage.
|
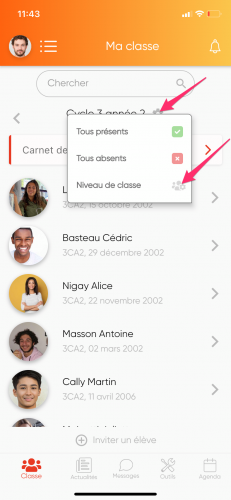 |
Mon élève s’est trompé de niveau dans ma discipline, comment le corriger ?
| Je sélectionne l’élève concerné dans ma liste d’élève.
Je clique sur sa photo pour accéder à sa liste de cours. Je clique sur mon cours. Je modifie les niveaux.
|
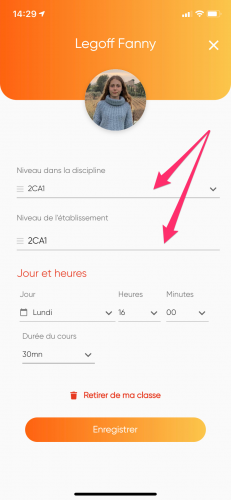 |
Comment noter les présences ?
Je sélectionne la discipline et la classe concernée.
|
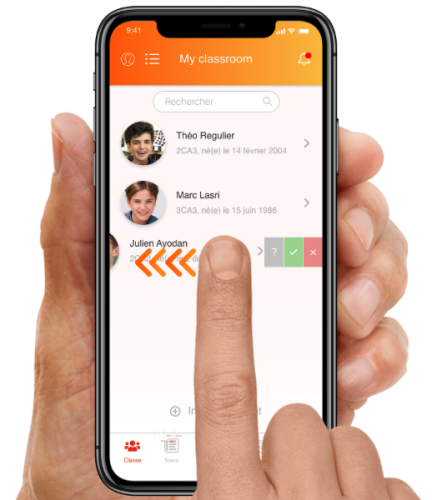 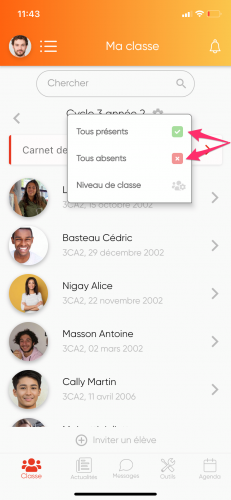 |
Comment ajouter un outil dans ma boite à outils ?
| Je crée un dossier Je crée un sous-dossier Je clique sur le (+) et je sélectionne « Ajouter un outil ».
|
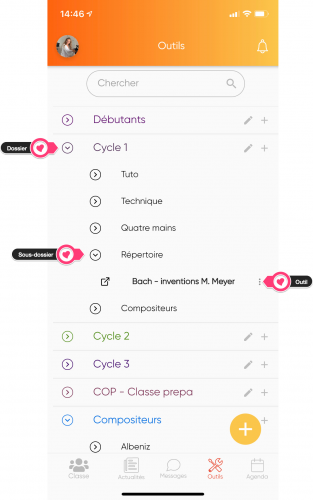 |
Où retrouver un outil que mon professeur m’a partagé ?
| Les outils partagés arrivent directement dans ma boîte à outils dans le dossier « Outils partagés »
|
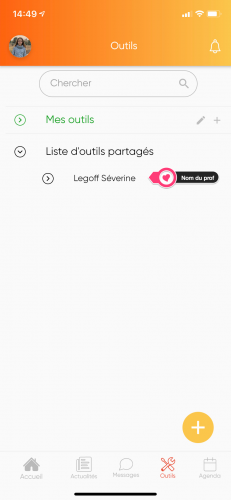 |
Quel type d’outil puis-je mettre dans ma boîte à outils ?
Vous pouvez y stocker des photos, des vidéos, des pdf, des liens internet, des audios…
|
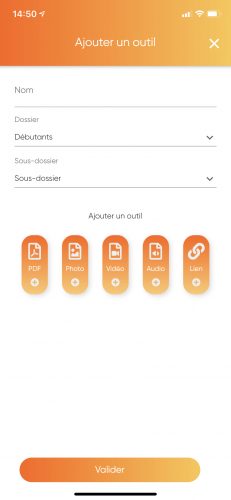 |
Comment partager, modifier ou supprimer un outil ?
Ouvrez votre boîte à outils et cliquez sur les 3 points à droite du nom de l’outil : vous accédez ainsi au menu.
|
 |
Comment accéder au carnet de l’élève ?
|
Je sélectionne l’élève et je clique sur « Carnet de l’élève ». Je clique sur le (+) et je sélectionne « Ajouter au carnet ». Je sélectionne le programme pour lequel je veux saisir des consignes. |
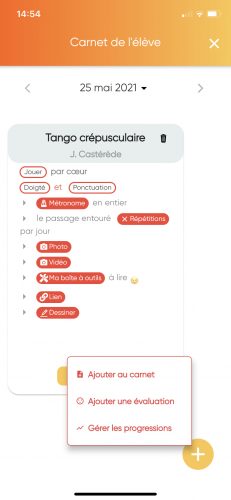 |
Comment créer un programme ?
|
Dans le carnet de l’élève : Je clique sur le (+) et je sélectionne « Ajouter au carnet ». Je clique sur le (+) et je remplis les informations sur le programme.
|
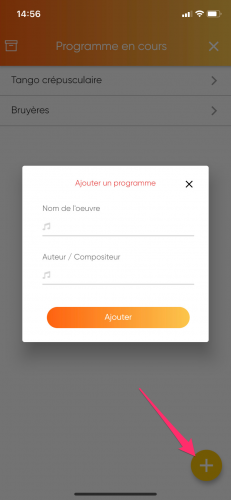 |
Comment saisir les consignes ?
| Je peux saisir du texte libre,
utiliser la dictée vocale, utiliser des étiquettes raccourcis. choisir les tags intelligents.
|
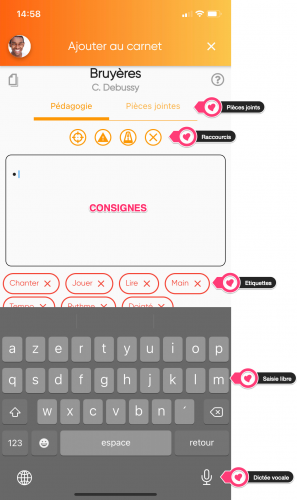 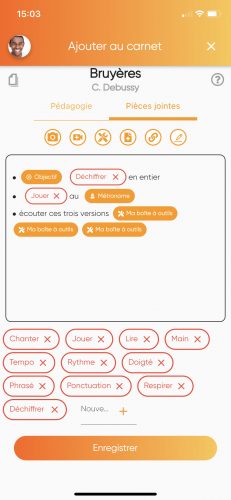 |
Comment personnaliser les étiquettes raccourcies ?
|
Je clique sur « nouveau », Je saisis le mot de mon choix, Je clique sur (+)
|
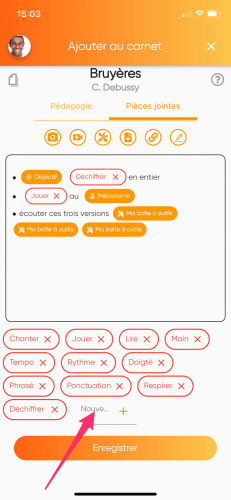 |
Comment joindre des médias ?
| Dans le menu « Pièces jointes », vous trouverez tous les médias que vous pourrez insérer : photo, vidéo, PDF, lien internet, outils de la boite à outils, dessin… |
Comment créer un événement ?
|
Je vais dans mon agenda, Je clique sur le (+), Je saisis le formulaire et je valide.
|
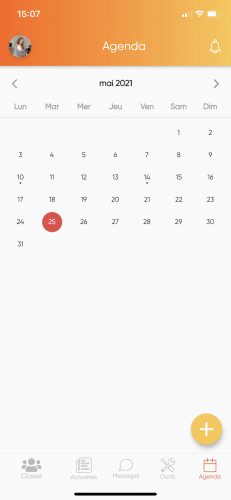 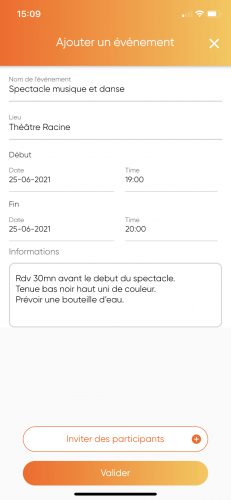
|
Comment inviter des participants à un événement ?
|
Je peux inviter des participants au moment où je crée mon événement. Je peux inviter des participants dans un second temps en sélectionnant l’événement et en faisant glisser mon doigt vers la gauche pour faire apparaitre le menu.
|
 |
Comment modifier ou annuler un événement ?
| Je sélectionne l’événement dans mon agenda,
Je fais glisser mon doigt vers la gauche pour accéder au menu.
|
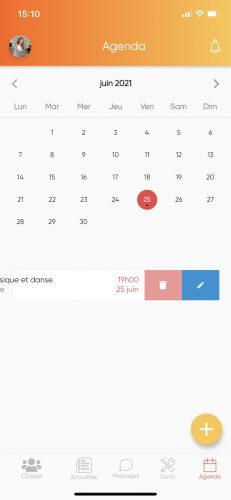 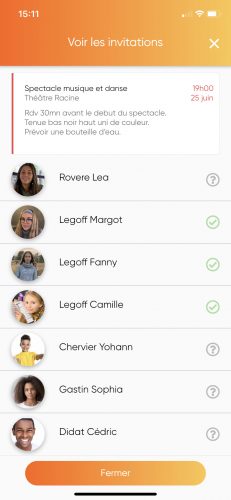 |
Foire aux questions : Portail
Comment puis-je avoir accès au portail ?
L’adresse du portail est unique pour tous les utilisateurs Nyumba : https://portal.nyumba.app/signin
Bien sûr, les établissements ne sont pas mélangés.
L’accès au portail est réservé aux établissements Premium, nous vous invitons à nous contacter pour que notre service commercial puisse vous informer au mieux. Contactez nous
Comment accéder aux réglages ?
Accéder aux réglages de votre établissement en cliquant sur le menu ci-dessous :